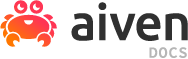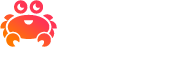Set up OpenSearch® Dashboard multi-tenancy#
Aiven for OpenSearch® provides support for multi-tenancy through OpenSearch Security Dashboard. Multi-tenancy in OpenSearch Security enables multiple users or groups to securely access the same OpenSearch cluster while maintaining their distinct permissions and data access levels. With multi-tenancy, each tenant has its own isolated space for working with indexes, visualizations, dashboards, and other OpenSearch objects, ensuring tenant-specific data and resources are protected from unauthorized access.
This article provides you with information on how to set up OpenSearch Dashboard multi-tenancy using the OpenSearch Dashboard user interface.
Prerequisites#
Aiven for OpenSearch
Administrative access to both the Aiven for OpenSearch service and OpenSearch Dashboard
Enabling security management (optional)#
Enabling OpenSearch Security management is optional if you are using the default tenants (Private and Global) in OpenSearch Dashboard without the need to restrict access to the Global tenant. However, if you intend to create custom tenants or require advanced authentication and authorization features, you must enable OpenSearch Security management.
Configure multi-tenancy in OpenSearch® Dashboard#
This section provides information on configuring multi-tenancy in OpenSearch Dashboard, which involves enabling OpenSearch Security management for custom tenant, creating custom tenants, assigning roles, and mapping roles to users.
Step 1: Create a tenant#
A tenant is a logical grouping of users and data, each with its own set of users, roles, and permissions. OpenSearch users can access two default tenants: Global and Private, which are available even without enabling OpenSearch Security management. All users share the Global Tenant, and the Private Tenant is exclusively available to a single user and cannot be shared.
If you have enabled OpenSearch Security management and wish to create a custom tenant, follow these steps:
Log in to OpenSearch Dashboard with administrative access.
From the left navigation menu, select Security and select Tenants.
Select Create tenant to create a new tenant.
In the Create Tenant screen, enter a name and description for your new tenant.
Select Create to save your new custom tenant.
Step 2: Assign tenant to roles#
After creating a tenant, you need to assign it to a role. A role is a collection of permissions for a specific tenant that can be granted to users. To assign a tenant to a role, follow these steps:
In the OpenSearch dashboard, navigate to the Security section in the left-hand navigation menu, then select Roles.
Choose whether to create a new role or modify an existing one to include the tenant.
To create a new role:
Select Create role and enter a name for your new role.
Select the permissions you want to grant to this role.
In the Tenant permissions section, choose the tenant you want to assign to the role from the dropdown menu. Then, select the tenant permissions for the role, such as read and/or write permissions.
Select Create to save your new role with the assigned tenant.
To modify an existing role:
Search for the role you want to edit and select it to view its permissions screen.
Select Edit role and add the required tenant in the Tenant permissions section. Additionally, select the tenant permissions for the role, such as read and/or write permissions.
Select Update to save your changes.
Step 3: Map roles to users#
After assigning tenants to roles and setting the required permissions, the next step is associating each user with a specific role, granting them access to the tenant and its resources. The level of access and control a user has over the tenant’s data and resources will be determined by their assigned role.
To map roles to internal users, follow these steps:
In the OpenSearch dashboard, navigate to the Security section in the left-hand navigation menu, then select Roles.
Search for the role you want to assign a user and select it to view its details.
Select the Mapped Users tab and then select Map users (or Manage mapping if users are already mapped).
In the Users section, choose the internal user you wish to assign to the role from the dropdown list.
Select Map to add the selected user to the mapped user list.
Note
If you have enabled SAML SSO authentication in your Aiven for OpenSearch service, you can use SAML integration to map users roles.
Step 4: Manage tenants#
To manage tenants in the OpenSearch dashboard, you can follow these steps:
Access the tenant list: Navigate to the Security section in the OpenSearch dashboard and select the Tenant option to view the available tenants and create new ones.
Switch between tenants: Besides creating new tenants, you can switch between them by selecting the checkbox next to the desired tenant and using the Actions dropdown to select Switch the selected tenant.
View and create Index Patterns: To view and create Index Patterns, Saved Objects, and manage Advanced settings, select View Dashboards or View Visualisations for a specific tenant.
Edit, delete, or duplicate tenants: To manage existing tenants, select them from the list and use the Actions dropdown to edit, delete, or duplicate them according to your needs.